-
BuildManage
We put together this quick guide to get you up and running with GatherUp in a fast but educational process. You are just steps away from your start to gather customer feedback and encourage online reviews to manage your customer experience.
Download the PDF version to print off or walk through the steps below.
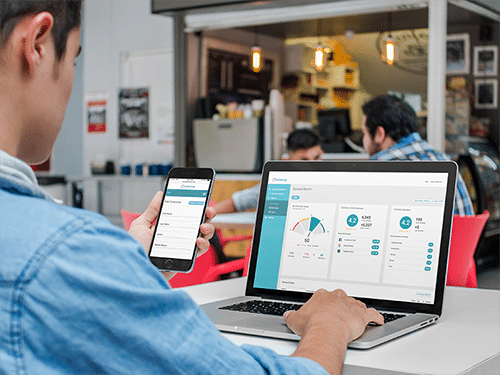
We’re excited you’ve chosen GatherUp as your platform to listen to, understand and engage customers. You’re ready to turn the customer voice into customer loyalty. This quick guide will help you get your account set-up and your business started with gathering customer feedback and reviews. While GatherUp is a very robust platform, this “Quick Start Guide” was created to have you up and running in about an hour.
This quick guide will guide you through the following milestones:
First let’s look at some baseline expectations and terms that will help you.
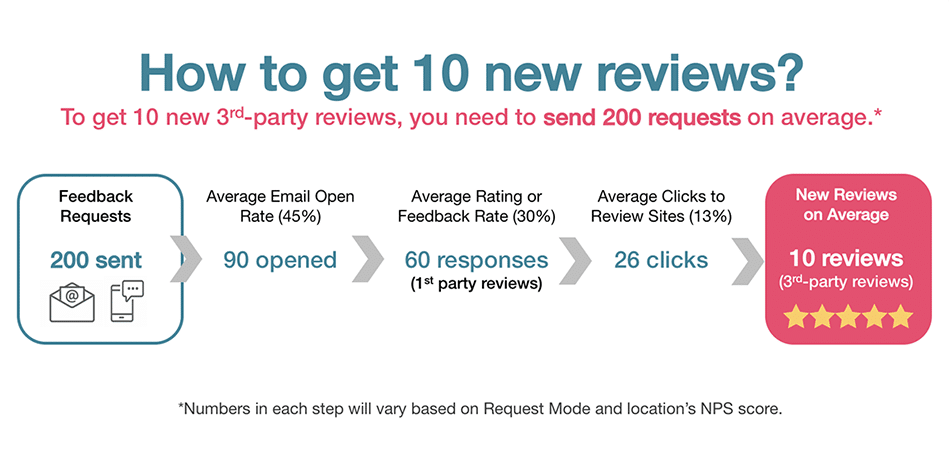
Our Set-Up Wizard will assist you with each new location addition. As you may or may not have gone through this yet, we will walk through the process and highlight where you can find these settings to update at any time.
GatherUp starts with creating a profile for a business location. If you are a one-location business, then just adding your location is all you need. If you have 3 locations, you will need to create a profile for each business location (this is because each location will have its own data and online review profiles). Here’s how to add your business locations:
Here’s how to add your business locations:
★ Pro Tip: – Type the business name as it appears on the GMB profile and include the city and state to help with the association.

4. In the next screen you will confirm the business details. Verify the address, phone number, website and select the appropriate Business Category. ★ Pro Tip: – Business details are important for text message verification. Inaccurate or blank fields can lead to delays in your ability to send review requests via text message.
5. In the next step you will enter the business owner details. ★ Pro Tip: – This is also a critical step in SMS verification. Inaccurate or blank fields can lead to delays in sending SMS review requests.
6. In Step 3 you are prompted to authorize GatherUp to connect to the business GMB profile. This will enable more frequent pulls of reviews and the ability to respond directly to reviews from GatherUp. We highly recommend doing this step.
7. After adding you will be asked to ensure the Google link is correct by selecting “Yes, that’s correct!” and select continue to authorize Google, and then click Continue to Requests.
8. In the final step you will modify the review survey seen by the end customers. Add a logo, select your accent color and toggle between NPS or Stars. ★ Pro Tip: We suggest choosing a bold or dark color as lighter colors can lead to issues in display or readability.
9. Select Send Test and Finish to complete ★ Pro Tip: To edit an existing location in the platform, make sure you are in that location (the name of the business will be at the top of the screen), and select Settings in the left navigation. Here you will find options for Business Details, Brands and Colors, and Online Review Links which will be covered next.
This is an important section to confirm and update business details such as address, phone, email, website or owner information. This page will display the current status of your SMS verification which is required to send SMS review requests. Note, this process can take a few days to complete, especially if there are updates to the details required. Please reach out to [email protected] with any questions or issues.
While we completed the addition of Google monitoring in the previous steps, the business may want to monitor and request from other 3rd-party online review websites.
To add more links simply click on the drop down to select from the number of review sites listed. We suggest you open a new window or tab in your Internet browser and go to the profile page of your business on that site. You want to copy/paste the URL of that profile/listing into that site you selected in GatherUp.
★ Pro Tip: We have found that a small amount of choice is best when it comes to your selection of online review websites. Try to select between 2 to 4 total. Give a few options for the best response rate.
Request Templates are predefined sequences for sending out review requests to your customers. Each template represents a different strategy, tailored to achieve specific outcomes. Our modes have various options for requesting feedback, capturing Net Promoter Score, gathering 1st-party reviews, segmenting customer experiences (positive or negative) and encouraging 3rd-party online reviews. You will choose one of the following:
Best For:
DIAGRAM A: This diagram is to give you an idea on the touch points
Best For:
Best For:
On the Request Modes page, you will select the request flow from the drop down under Request Setup at the top left of the page. Once you have selected your mode you will edit the content, steps and options of that mode on the right side of the screen.
It’s important to note that each mode is separate and has its own settings, content, and steps in the process.
There are many options to customize including:
★ Pro Tip: The rating threshold that determines positive or negative is adjustable. These are a NPS score of 7 or 3.5 stars by default. See Feedback Settings below for more details or make updates.
To edit each step, click the step in the left navigation to get the preview on the right side. You will then be shown the editor for that step so you can customize and save the content. Be sure to scroll down through each step on the left and edit the content as you require. You will also see how the logo and colors you selected earlier are reflected in these follow up steps.
You will notice some steps have ON/OFF options available and timing settings for automatic delays. Again, each step has its own template, content and options so review them closely.
Settings -> Feedback Settings
The Feedback settings page is an option under settings that we referenced previously. For businesses looking to try new strategies, or have greater flexibility with their request process, the Feedback Settings section can help with the following items:
Default send methods (email, SMS or both) for the initial request, and survey reminders for SMS messages.
Adjust repeat customer thresholds. These settings give flexibility to businesses that have many repeat customers and want to control the number of requests a customer may receive.
Updates to your Rating Settings. Flexibility to do NPS or Stars and control the threshold at which a review is positive or negative.
Updates to Landing Page. These are customizations you can make to the Landing Page to show certain fields or copy.
In addition, this is the best place to find the specific URL and QR code to prompt for a review request from customers. These links can be copied and applied to your various resources to increase review generation.
For a detailed breakdown of each of these features please visit our help center article Feedback Settings.
GatherUp offers many different ways to acquire feedback from your customers. The most common way is to use your customer’s email address or mobile phone number to proactively ask them for feedback and reviews. But before we add our first customer we will want to be sure and decide on what will happen once a new customer is added.
Located on the Customer Activity screen for the specified business, you have the ability to set the Send Mode to Manual or Automatic. If specified as Automatic, new users will automatically be queued to be sent a review request during business hours. If set to manual, a user will need to manually select which profiles to be sent a review request.
★ Pro Tip: Do not send out all of your requests in one day (our setting helps regulate this). By spacing out the requests, it creates a natural flow of reviews that can help prevent triggering filters of the online review sites.
We offer a number of methods to help capture customer information to request more reviews. We have both manual and automated options that give you the greatest opportunity and flexibility to find what works best for you.
To simplify and fully automate the review process utilize the following options to automate the addition of new customers.
🛑 Send Yourself A Test 🛑
★ Pro Tip: Add yourself and/or other staff members as a customer to the platform and hit send. You can then see the process as your customer does to fine tune anything.
We’ve covered the basics to have you up and running with GatherUp. We’re hoping this Quick Start Guide will help you build better relationships with your valuable customers. Following the tips in this guide will help you get more reviews, centralize your online review management and help market your business to new customers.
With all these new reviews, we would suggest taking a look at one of our features to help streamline responding to these reviews. Please take a look at our Suggested Review Response feature. Not only get notified of new reviews but have an AI suggested response you can action on immediately.
Answers, FAQ’s, “How-to Articles”, Videos and More
When you are ready to learn more, dig deeper or maybe are in need of further education on our platform visit our User Guide. It is full of how-to articles, video tutorials, best practices, tips and recommendations.
Customer Support
We’re here to help and truly care about your experience and satisfaction with our platform. Our Customer Support team is ready to help you succeed with us.
Community, Knowledge and More
You’ll find us actively sharing on our blog, Twitter, YouTube and LinkedIn. Please watch your email for news, webinars and updates.
Our goal is to help you connect with your customers to gain valuable insight on what’s important to them. While you happy customers will help your marketing, your unhappy customers will point out where you can improve and our system will help you communicate with them to keep them with you.