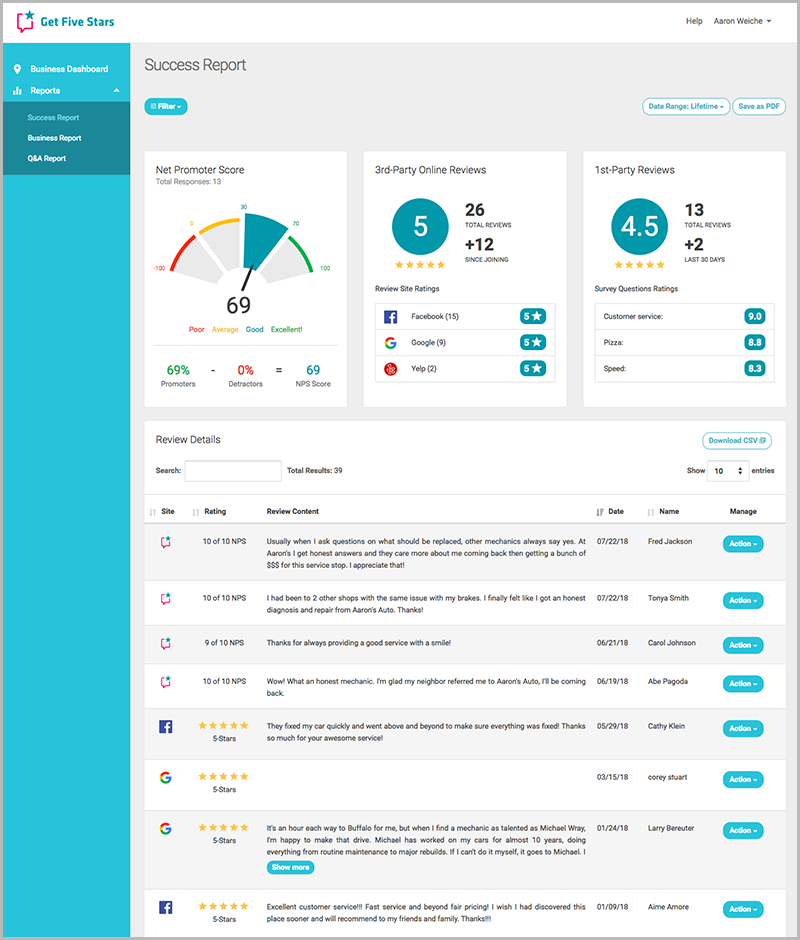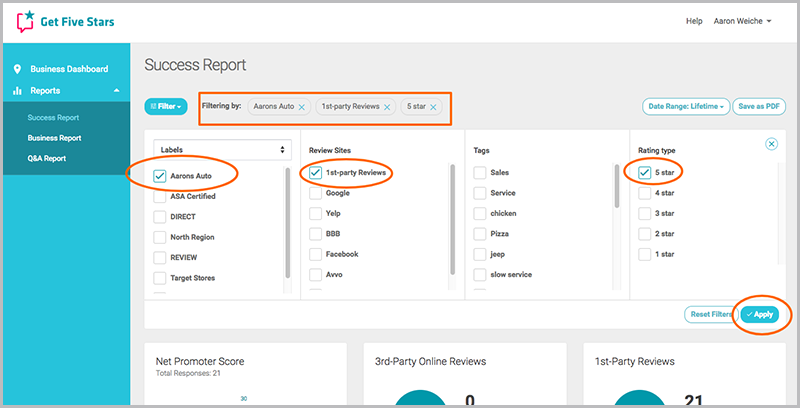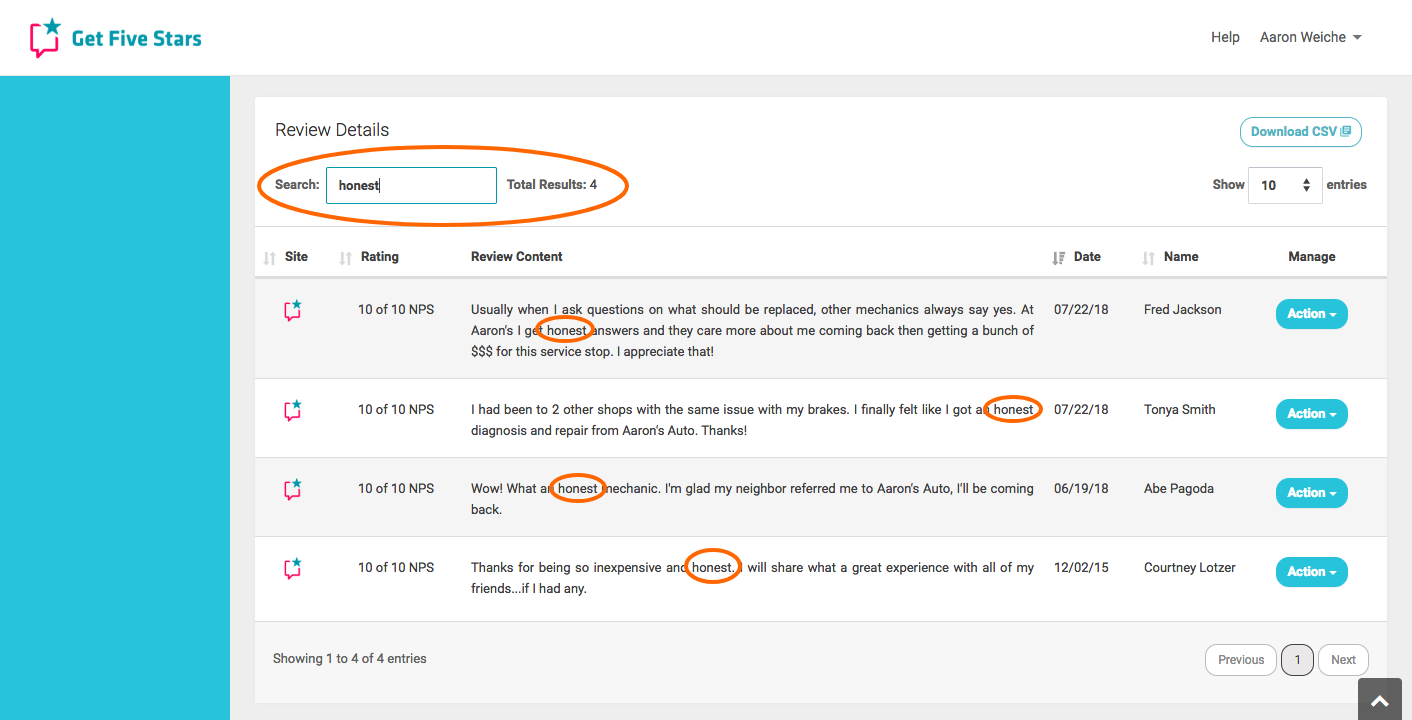Today we roll out an addition to our reporting suite with our new Success Report. The focus of this report is to bring together all of your review data into one report for your entire account. So if you have 20 locations, this report will show the combined data for all of those locations.
Success Report Data
This report includes the following data from your account:
- Net Promoter Score
- 1st-party reviews
- 3rd-party reviews
- Survey question scores
- Individual review details for 1st and 3rd-party reviews
In addition to the data above our normal report features of data range selections, export to CSV and print to PDF are all available. The review details section with all of your reviews also allows for a keyword search so you can see all of your reviews that mention “Customer service” or “rude”.
New & Improved Filtering
A big step forward for this report is our new filter feature. The new version of our filter for reports gives you an incredible amount of options and flexibility for viewing the data how you want to. As well as more options to filter by, you can now select multiple items to filter by at once.
Your filter options are:
- Account structure so you can filter by location(s), labels and super groups
- Review sites so you can filter by 1st-party reviews, Google reviews, Facebook reviews, etc
- Tags so you can filter by what you tagged 1st-party reviews
- Rating type so you can see all reviews by star rating of 1 to 5-stars
With being able to select as many items in the filter as you want you can view the data about any way you want to.
Getting The Insight You Need
Let’s look at a scenario you might want to run to see how many of your customers are mentioning a specific keyword when leaving a 5-star review.
In this example I’ll look at 1st-party reviews for Aaron’s Auto and see how many 5-star reviews are mentioning “honest”.
The screenshot above shows the filters you need to set and here are the steps below.
- Click the FILTER button
- Since the account has many locations in it, first select from the account structure column (far left), change the drop down option to labels and pick the “Aaron’s Auto” label to filter just those 4 locations (I had already applied the labels to those locations.)
- Next I choose 1st-party review sites as I only want to look at direct feedback only
- Select the 5-stars from the Rating type column
- Click Apply
You will notice next to the filter button that we are showing the filters you have applied. You are able to remove any of your filters individually by clicking the X for that item or by clicking the “Reset Filters” button in the filter tray.
Once you have applied these, move down to the Review Details section as we will use the Search feature to only view review content that mentions “honest”.
This examples shows we have four different 5-star reviews that mention the word “honest”. You can use the filter and search box to run any type of scenario like this.
Put the Success Report to use and let us know what you think. We’ll be applying the new filter functionality to our other reports over the coming months which will enhance our existing reports as well.